Setting Up an Android device
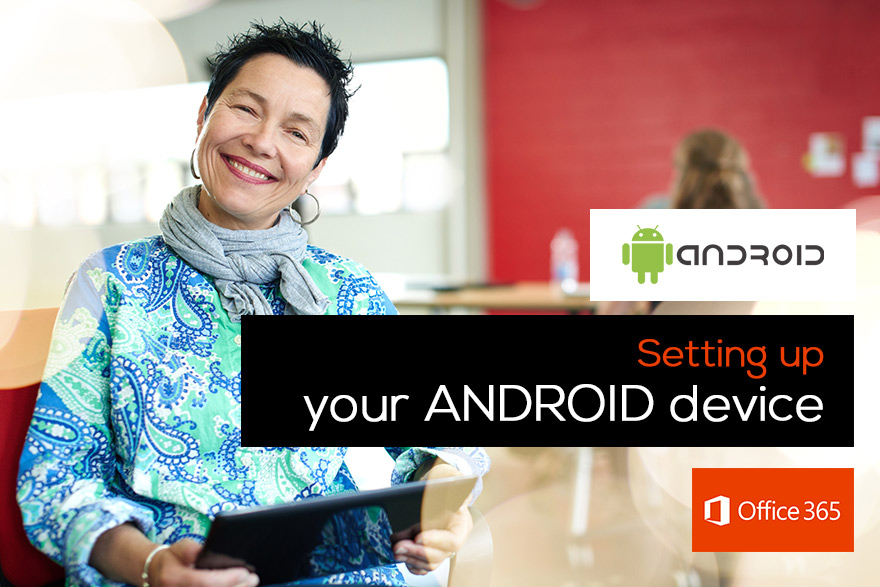
Yavapai College takes information security seriously and does everything possible to protect sensitive data. Employees wishing to sync their YC email/calendar on their mobile devices are subject to YC mobile device protections.
These protections include requiring a pass code to access the device (pin, fingerprint, etc.), requiring encryption on the device, and requiring management of the email profile. These requirements are put into place to protect information stored on the device if it were stolen or lost.
The Office 365 mobile device management platform (Intune) only reports general information about your device (e.g. model, platform, version, hardware ID, and last sync time). If your device is lost or stolen, please contact the YC helpdesk.
Please note that due to variations in mobile devices these instructions are general in nature.
IMPORTANT: Before attempting to enable a device you must check to see if there is data stored in the removable media card in the phone. Files stored on the media card must be copied to another storage location before attempting to enable a device. Files in the media card may be lost if not saved at this time. It is recommended those files are copied from the removable media card to a computer as there may not be enough internal storage on the phone.
-
Delete any existing YC accounts from Android.
- Open the ‘Settings’ application
- Open ‘Accounts’
- Delete any YC related Exchange or Microsoft Exchange Active Sync accounts
- Tap on the account and find the available options for the account
- Select remove account
-
Securing the Device
- To begin securing the device, open the Google Play store. Find and install the Intune Company Portal app to enroll the device.
- After installing the Intune Company Portal app please log into with the following syntax: yc-network-username@yc.edu (not your email address) ie., bdunzo@yc.edu not bobby.dunzo@yc.edu
- Follow the prompts to compete device enrollment, compliance check, and activation. You may be required to change the device’s passcode and accept manufacturer security notices.
- After activation, the device will be secured and access to e-mail, calendar and college data will be granted. In most cases the Office 365 Exchange mail settings will be automatically configured. Note: when accessing email for the first time you may be prompted to enter a valid username and password. Use the following syntax: email address – username@yc.edu, domain/username – \username@yc.edu, password – normal YC password, exchange server – outlook.office365.com