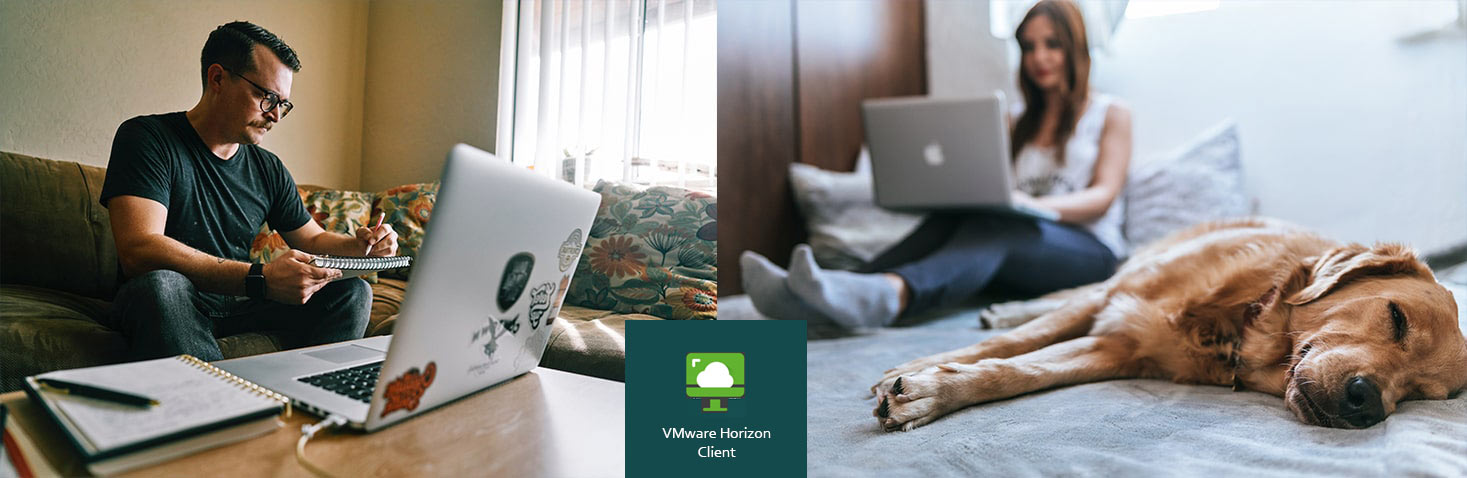SecureCloud / VMware for Remote Access
Working remotely and accessing files on college servers requires you to install VMware Horizon Client
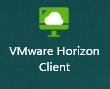
- https://www.vmware.com - click to get started
- Select the appropriate version for your operating system*
- Click the "Go to Downloads" link to download the proper installer
- Run/install the program once the download is complete
- Click on "Agree & Install" screenshot The install process may take several minutes to complete
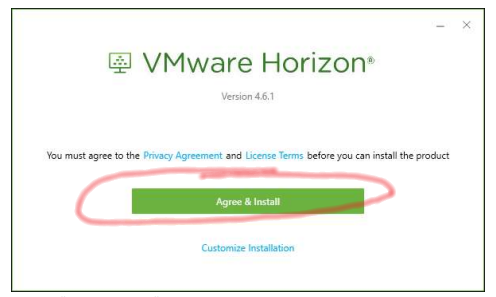
- You will be prompted to restart your computer
- Upon restarting, you can launch the VMwave Horizon Client for the first time
* For most Windows desktops and laptops, select the first "Horizon Client for Windows" option.
- Click on the newly created VMware icon on your desktop or in the Start menu
- Click on "New Server" or "Add Server" icon screenshot
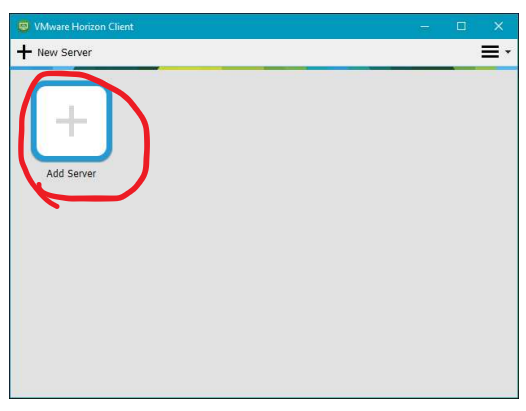
- Enter: securecloud.yc.edu for the Connection Server name screenshot
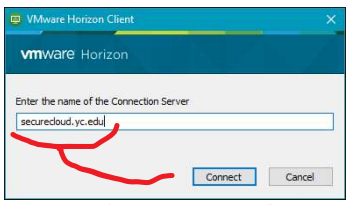
- Click "Connect" button
- Enter your YC network username and password into the browser window
- Approve the DUO MFA prompt
- Watch the VMWare Horizon Client as it launches your virtual desktop
- Click the VMware Horizon Client icon.
- The default browser will open | Enter your YC network username and password.
- Approve the DUO MFA Prompt
- VMware Horizon Client will launch your virtual desktop experience.
Staff computer will load a virtual desktop with access to network drives and applications like Outlook, Acrobat, etc. screenshot 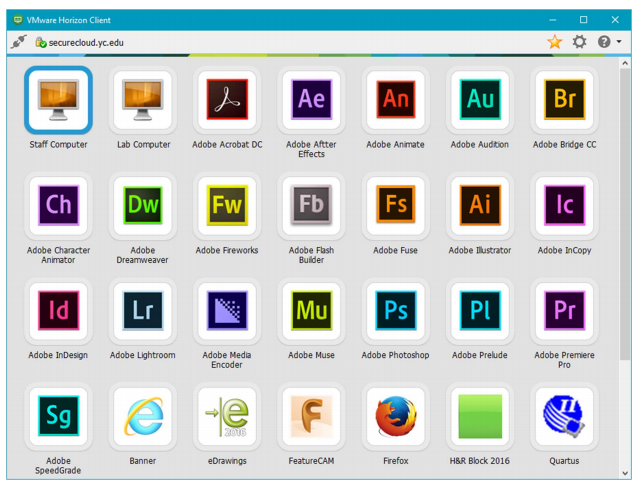
Banner Admin Pages - this shortcut in VMware Horizon's application list will simply open a Chrome window pointed at the Banner landing page, without the need to load into a virtual desktop. If you just need to access Banner, this is the quickest way to do so. screenshot 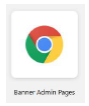
- If you are running the Horizon client installed on your computer, the time and date settings will match those of your computer, and you shouldn’t have to configure them.
- When running the Horizon web client, you may need to set the time zone for the client manually because it has a different default time zone. Instructions to change the time and date settings
- If you have requested access, Remote Phone screenshot
 will also be in the application list. Before launching this, click the gear icon in the top-right of VMWare Horizon to check your audio-video settings. Make sure "Preferred microphone" is set to the best option with your available hardware (usually a headset). screenshot
will also be in the application list. Before launching this, click the gear icon in the top-right of VMWare Horizon to check your audio-video settings. Make sure "Preferred microphone" is set to the best option with your available hardware (usually a headset). screenshot 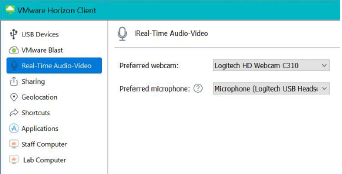
- Once you load the Remote Phone, an approximation of an on-campus phone will appear screenshot
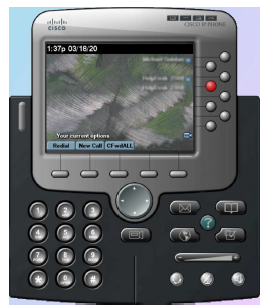
- This should display the same phone lines you would normally see on-campus. (If not, contact the Help Desk)
- Clicking the "Mode" button next to the X on the top-right will switch the phone to a compact view.
ITS Help Desk (928) 776-2168 or email helpdesk@yc.edu.