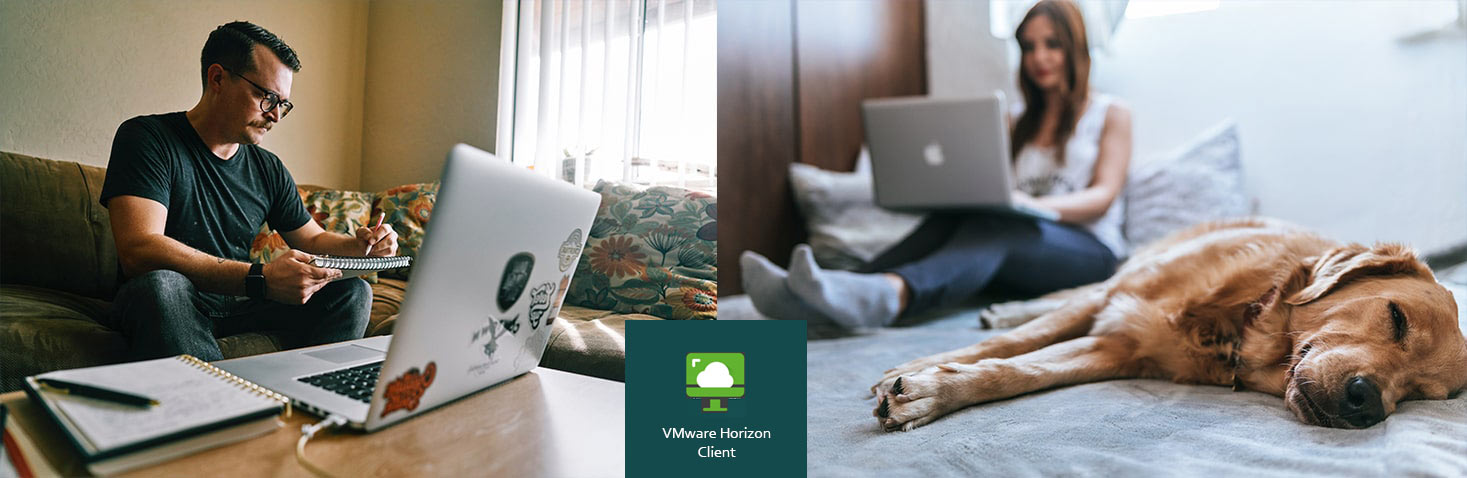Zoom Phone Tutorials
Totally winning it and having crushing success in your telecommuting work life - now with Zoom phones
Zoom Phone User Guides
- Polycom® VVX® 150 Business IP Phone
- Polycom® VVX® 250 Business IP Phone
- Polycom® VVX® 350 Business IP Phone
To use Zoom Phone, you will need the following software and equipment
- A computer with the Zoom client download installed on it.
- A microphone, preferably as part of a headset.
- Computer speakers, ear buds, or a headset.
Getting started
You must be logged into ZOOM with your YC credentials (via SSO). You do not need to dial 9 to get an outside line.
When calling any (928) number – You only need to input the 7 digit number (i.e. 776-2168) the system appends the (928) and completes the call.
When calling long distance, you only need the area code followed by the number (just like a cell phone). There is no long-distance pin required. International calling is blocked completely.
When we enroll you in Zoom Phone you will receive two emails:
- one with your private Zoom Phone number
- one with your extension through our main YC Zoom Phone number.
The initial emails will look similar to this:
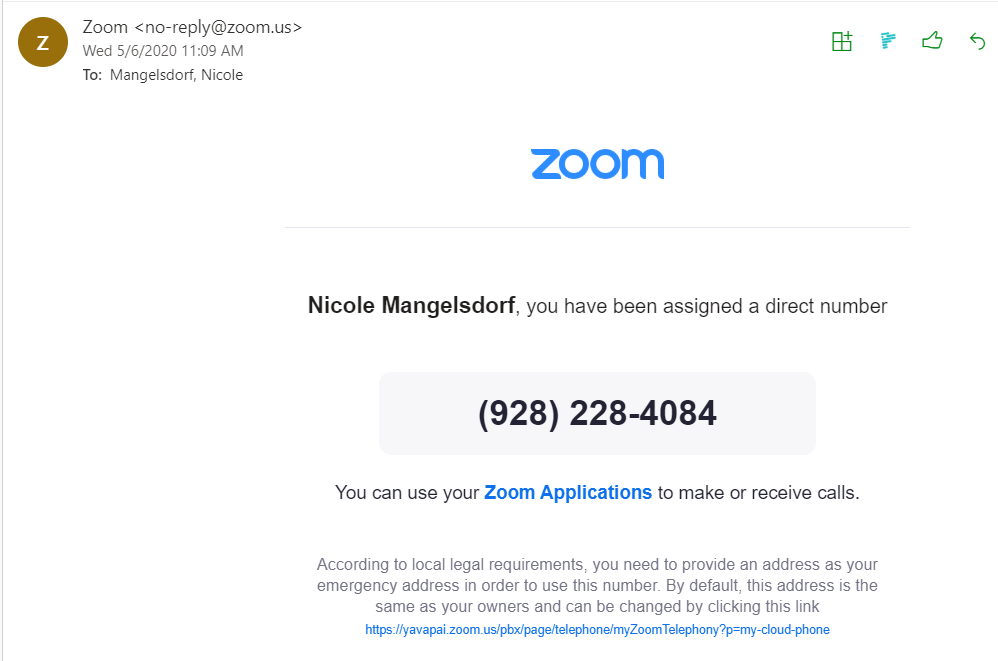
And this:
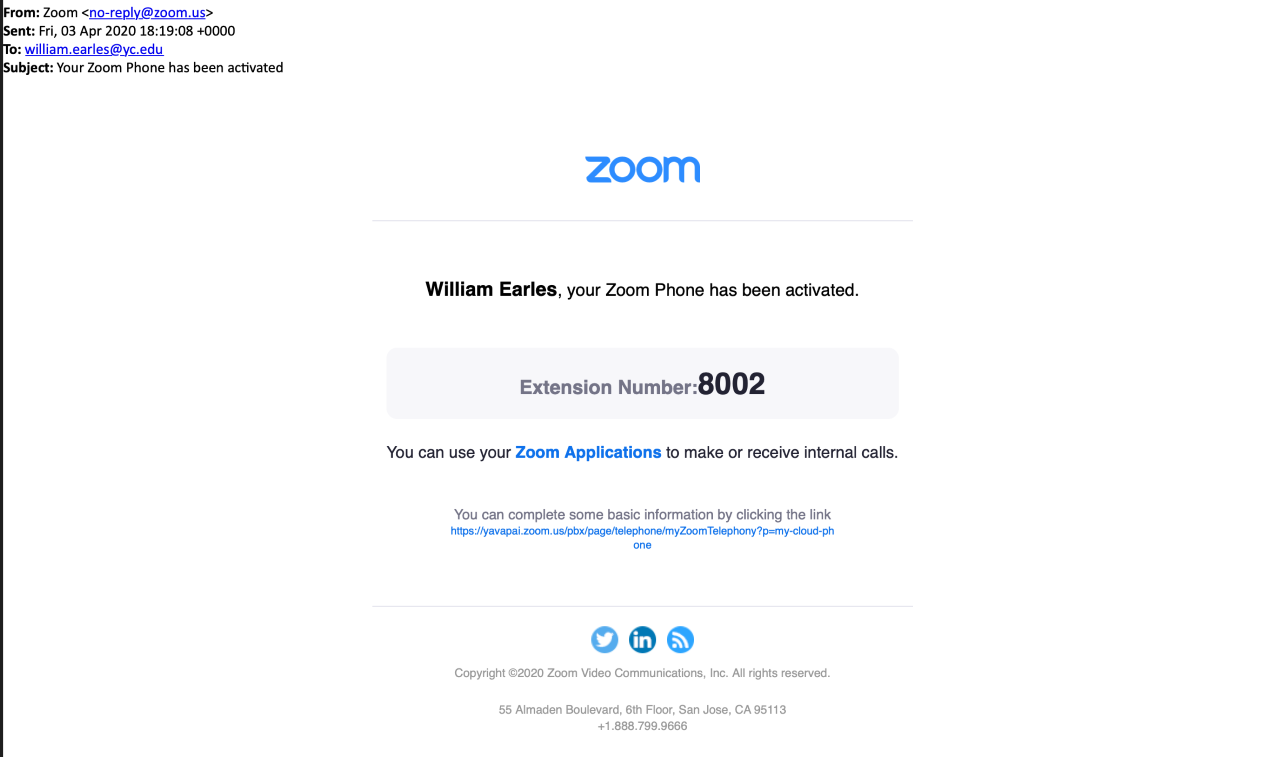
Once you receive those two emails, if you have the Zoom client open you will need to close/logout of Zoom then reconnect to it. When you reload Zoom you should see a new icon on the toolbar that says "Phone".

Selecting the phone application will present you with a very straight forward phone keypad on the right side and your call history, voicemail, and lines options on the left.
To make a call, type in the number and click on the blue button.
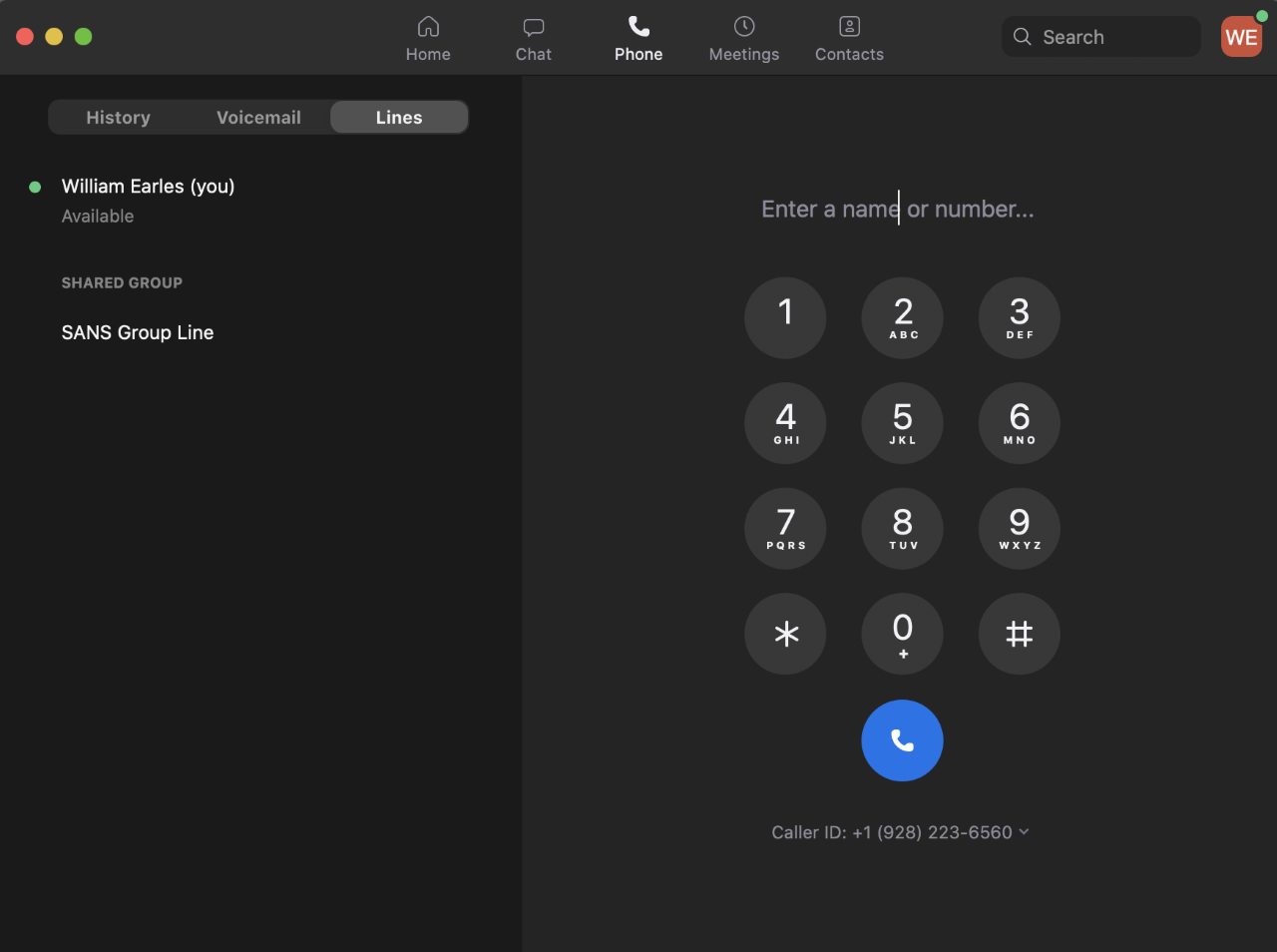
What You Can Do During a Phone Call
- Mute yourself.
- Access the Keypad again in case you need to interact with an automated menu.
- Adjust your Audio settings for your microphone and your speakers or headset.
- to add another party to the call (conference call).
- Place the other party on Hold. By default, they will hear hold music.
- Transfer the other party to another person. You will have the option to talk to the other person before transferring the call, or you can transfer them blind.
- Record the phone call. A verbal alert will be played to everyone on the phone call so that they know they are being recorded. Make sure you have their consent to be recorded before you use this feature!
- Initiate a Zoom Meet with the callers joined automatically as phone participants. Be careful with this feature because it is not easy to revert back to a regular phone call after you have transitioned to the Zoom meeting. Ending the meeting will end the phone call.
Learn more about how Zoom meetings interact with Zoom phone calls - Minimize the phone call within your Zoom client. It will appear along the top of your Zoom client screen in a blue bar. Click the blue bar to bring up the phone call again. The call remains active while minimized. It does not place the other person on hold.
- Hang up using the red hang up icon.
Advanced Options
Changing Caller ID - At the bottom of the keypad for the phone you will see the Caller ID listed, this is your direct line number. This is what someone will see on their phone if you call them. If you click on the down arrow next to that you will get some choices to modify the Caller ID on your outgoing calls. In addition to having your own private Zoom Phone line, you can also place outgoing calls using the main YC Zoom Phone number. This is also where you can conveniently look up your Zoom Phone number if you forget it.
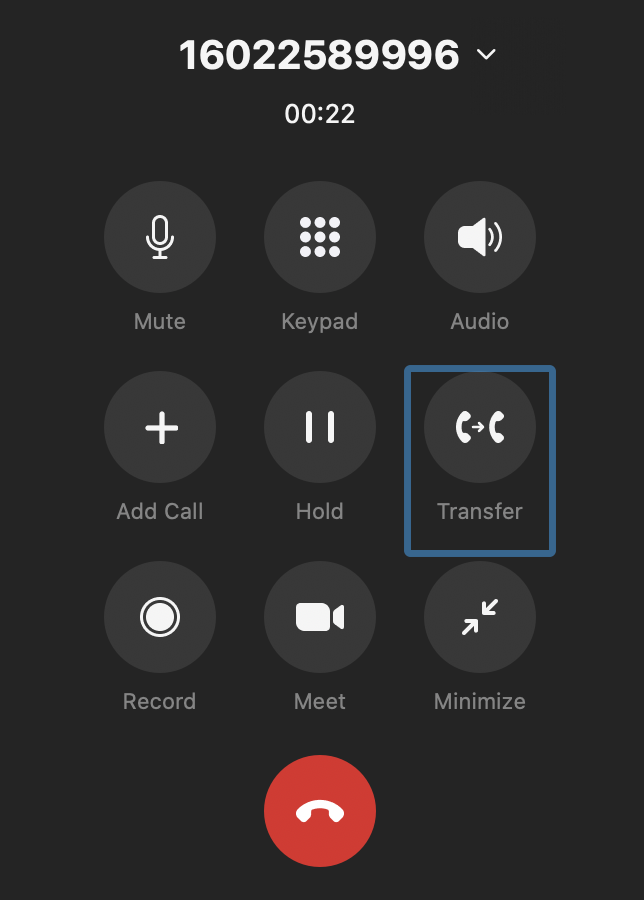
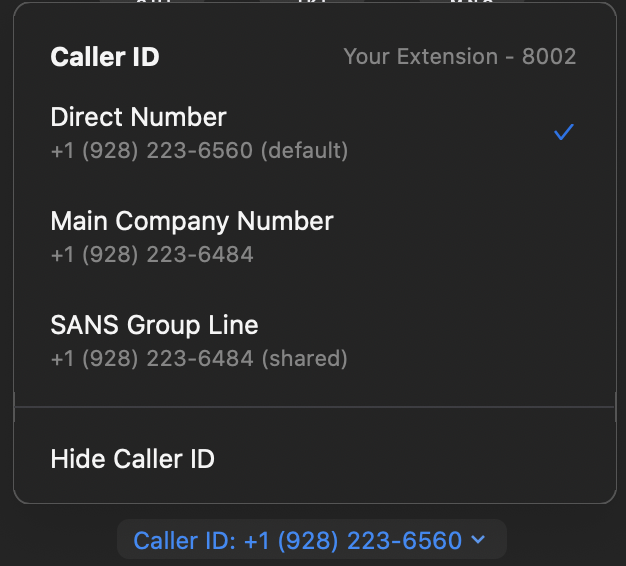
Voicemail Your Zoom client will alert you when you have missed calls or voicemails by placing a red number icon on the Phone icon in the menu representing how many missed calls and unchecked voicemails you have. The Zoom Client will also place red number icons on the History tab and the Voicemail tab within the Zoom Phone window. Click on either tab to view your call log or your voicemails respectively.
You will also receive an email at your YC email address whenever somebody leaves you a voicemail. The email will include an attached audio file containing the voice message and a transcription of the voice message. Please note that the transcription is likely to contain errors since speech-to-text technology is not perfect.
Deleting the email does not remove the voicemail from your phone or vice versa.
How to record or upload your personal voicemail greeting
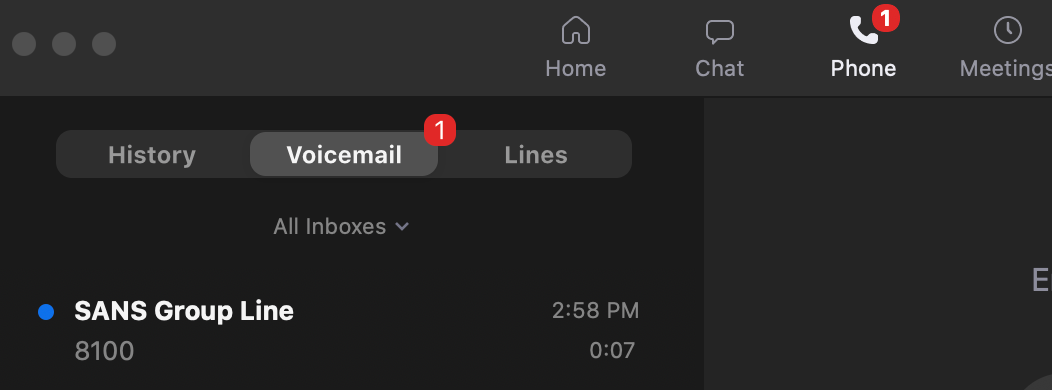
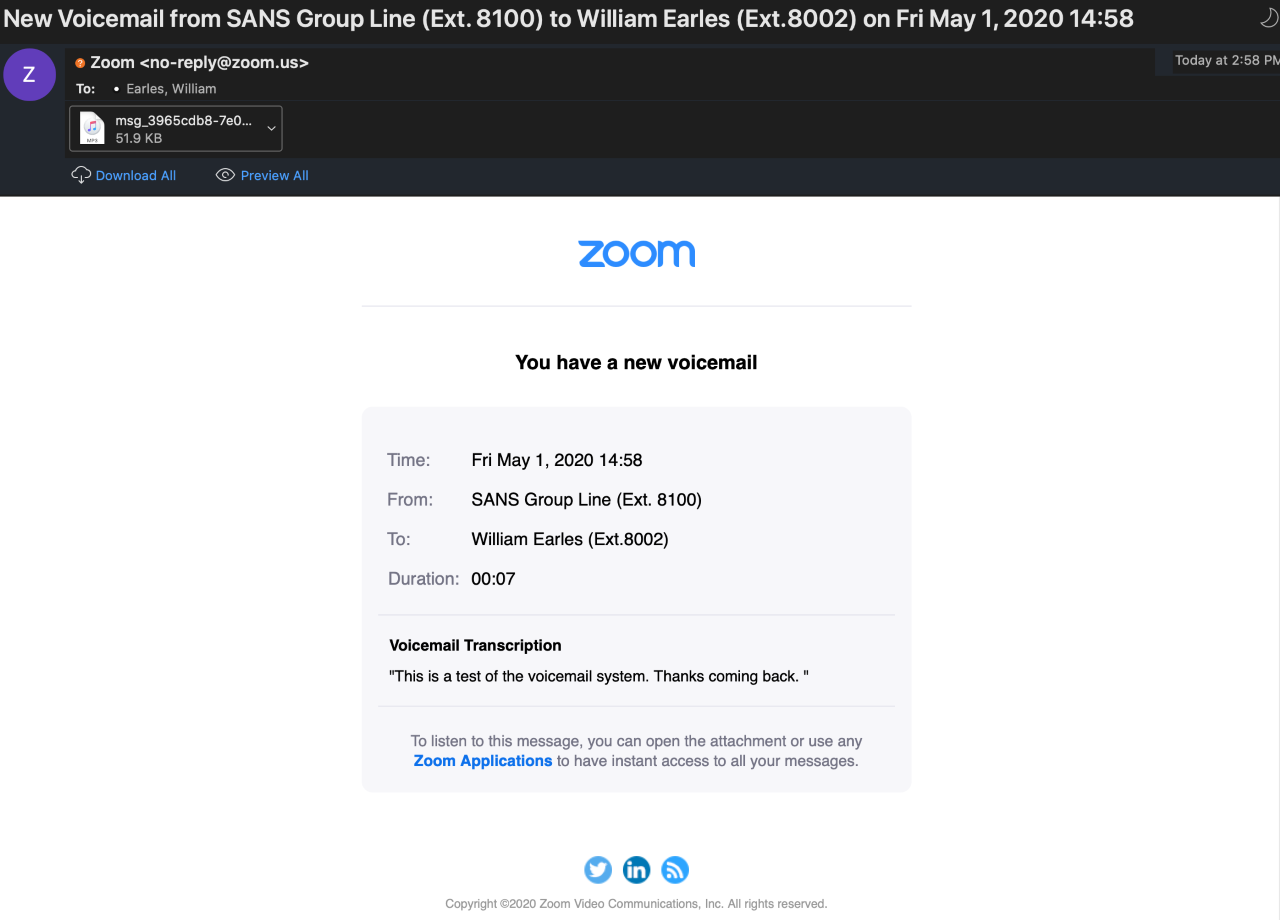
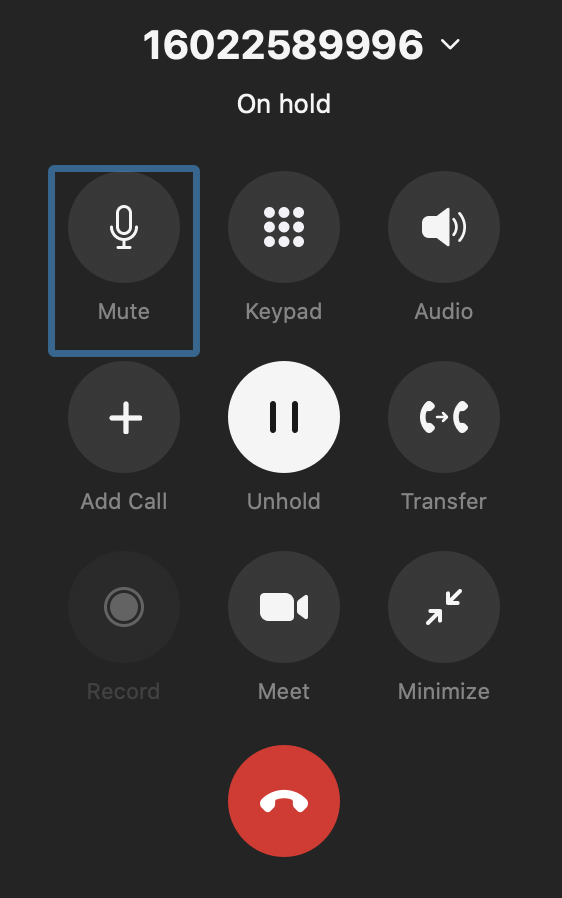 Mobility – Since the Zoom client is available as a mobile application you can install it on your smart phone and use your cell phone to place calls using your work number. This protects you from exposing your personal number. Keep in mind this uses DATA not cell minutes so you will need to be on WiFi or have a decent 3G or better signal. Just load the application on your phone and use it just like the desktop application.
Mobility – Since the Zoom client is available as a mobile application you can install it on your smart phone and use your cell phone to place calls using your work number. This protects you from exposing your personal number. Keep in mind this uses DATA not cell minutes so you will need to be on WiFi or have a decent 3G or better signal. Just load the application on your phone and use it just like the desktop application.
Portability – If you are on a call on your desktop/laptop PC, you can place the call on hold then open the application on your smart phone or any other device that has Zoom installed and resume the call there or vice versa.
Quick Collaboration – If you are not already using the Zoom client for collaboration, it is a very useful feature and highly recommended. If you are using it, you will recognize the images below. When integrated with Zoom Phone, an option to place a "Phone Call" will be added to the list of contact options. If two Zoom users are in a phone call and need to share a document immediately, it is possible to quickly change the phone call into a video meeting to allow screen sharing.
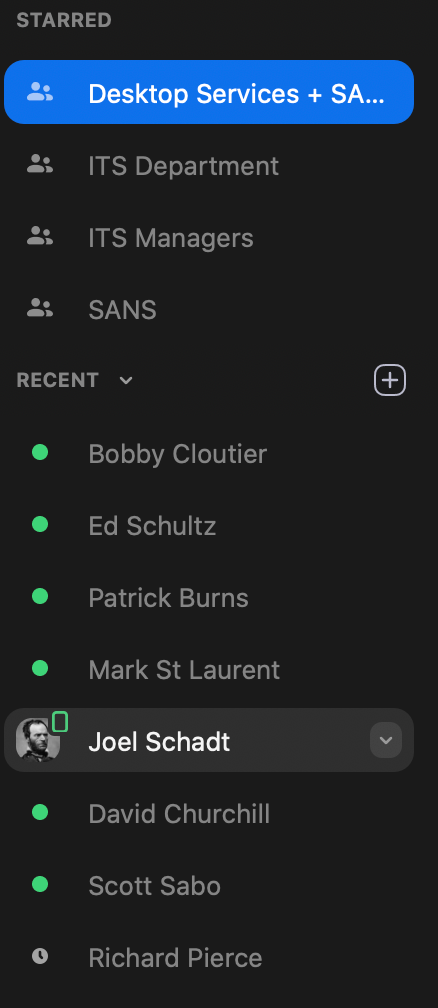
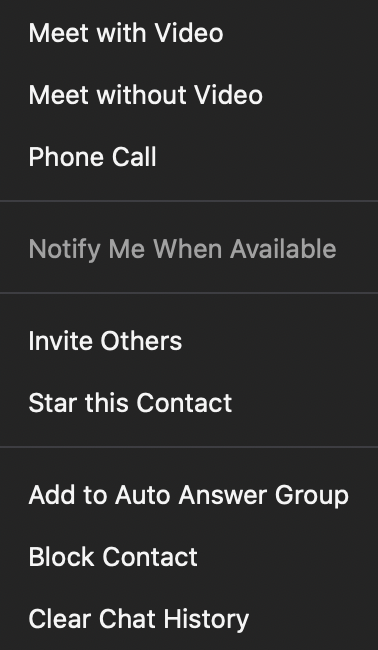
Changing Settings in the Zoom Web Portal
Click here to learn about call routing, setting business hours of operation, and more
Emergency Address – If you are working remotely or away from your main campus, you should consider adding a personal emergency address. This is the address that emergency services will see if you call 911. This address defaults to your primary campus. It is possible to save multiple emergency addresses; when working in different locations, you will have to log into the Zoom web portal and manually switch the location to match where you’re working. Instructions can be found here.