WebLIVE
WebLIVE classes meet online in real-time.
 WebLIVE classes allow you to interact online with the instructor and classmates using free Zoom software. You will need a computer with reliable Internet access and a webcam. Some Yavapai College locations will offer Zoom enabled classrooms, or you may be able to attend class from home. WebLIVE courses usually involve some amount of online coursework.
WebLIVE classes allow you to interact online with the instructor and classmates using free Zoom software. You will need a computer with reliable Internet access and a webcam. Some Yavapai College locations will offer Zoom enabled classrooms, or you may be able to attend class from home. WebLIVE courses usually involve some amount of online coursework.
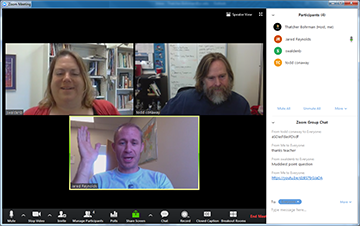 Zoom lets you video-connect through a computer or just about any mobile device, such as a smart phone or tablet.
Zoom lets you video-connect through a computer or just about any mobile device, such as a smart phone or tablet.
How it works
Watch this 5-minute tutorial about WebLIVE
Join a Meeting
- Click the join link
When you click the link to join the meeting (the link to join the meeting may be emailed to you, in a Canvas course, or in another website), you will be prompted to download and run a small program which should run automatically. If not, click the download “Zoomuslauncher” and click “Run” if prompted. You do not have to register or sign-in to Zoom to be connected. - Join audio - Click the green "Join Audio Conference by Computer" button when the meeting is ready.
- Join video - If your video is not on, click the video camera icon in the lower left of the zoom meeting. No audio? follow the troubleshooting tips below.
Student expectations & best practices
- Join class meetings on time.
- Join using your first and last name; using the “Zoom” link in your Canvas course will automatically identify you.
- For attendance purposes you must have your camera on and be visibly paying attention.
- Test your camera and audio before class starts: click to test below the “Join with computer audio” button.
- Locate yourself in a place free of noise and distractions.
- Dress appropriately, as you would if you were going to class.
- Use headphones or earbuds for the best audio experience.
- Mute your mic when not speaking.
- With WebLIVE it is customary to speak up politely to get your teacher's attention as they may not see a raised hand. Your instructor may have other methods of interacting with you.
- Be proactive about seeking help regarding course issues (your instructor) and technical troubleshooting (helpdesk).
Troubleshooting for Audio and Video Issues
No sound on your end - check your device's volume control, use the menu next to Zoom mic icon to select the correct speaker, and check your speaker's physical connection. If none of these, the problem could be their microphone.
No sound on their end - check your microphone connection to computer, use menu next to Zoom mic icon to select correct microphone. If the green level is bouncing inside the Zoom mic icon when you speak, your mic is working.
No video - check that the video is turned on in lower left in Zoom; use menu next to Zoom video icon to select camera
Bad connection with audio or video - if you turn off the video in Zoom the stream may improveon your connection.
Volume fluctuation - go to audio settings in menu next to microphone icon and uncheck the "Automatically adjust microphone setting" box
Help with using Zoom
Zoom FAQ | Zoom System Requirements
YC Helpdesk (928) 776-2168