Setting up an iOS device
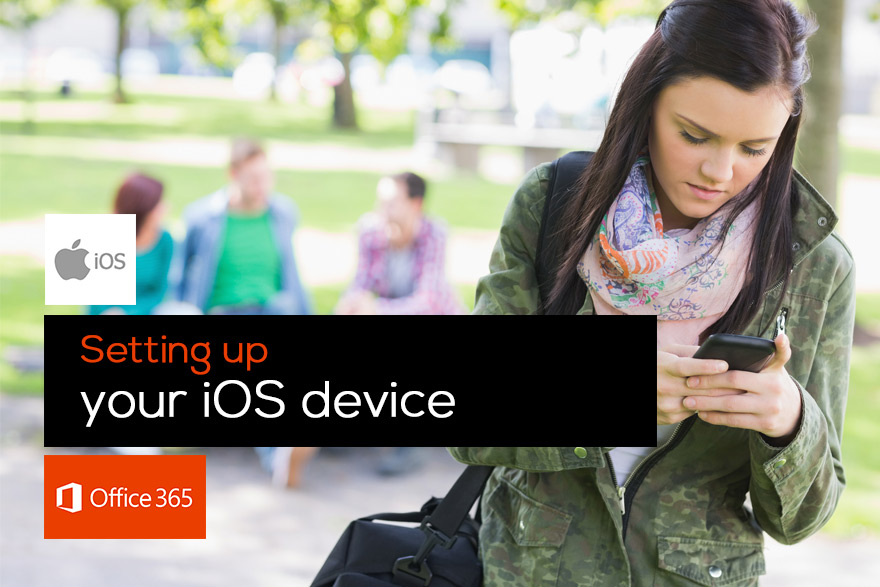
Setting up your iOS Device
Yavapai College takes information security seriously and does everything possible to protect sensitive data. Employees wishing to sync their YC email/calendar on their mobile devices are subject to YC mobile device protections.
These protections include requiring a pass code to access the device (pin, fingerprint, etc.), requiring encryption on the device, and requiring management of the email profile. These requirements are put into place to protect information stored on the device if it were stolen or lost.
The Office 365 mobile device management platform (Intune) only reports general information about your device (e.g. model, platform, version, hardware ID, and last sync time). If your device is lost or stolen, please contact the YC helpdesk.
Due to variations in mobile devices these instructions are general in nature.
-
Delete any existing YC accounts from your Apple device.
- Open the Settings app and check if there are any mail account configurations connecting to YC email.
- If an Exchange mail account connecting to YC email is found, delete it. Failure to delete this may cause the compliance check to fail, or to get stuck on the "Checking compliance" step. New mail account settings will be downloaded automatically after the device is secured.
Note: Dell Workspace users simply have to uninstall the Dell Workspace Application.
-
Securing the Device
- Open the App Store. Find and install the Intune Company Portal app and enroll the device. An Apple ID account will be required to download and install the app.
- After installing the Intune Company Portal app please login to with the following syntax: username@yc.edu
- Follow the many prompts to complete device enrollment, iOS Management Profile installation, compliance and activation. You may be required to change the device’s passcode. You might have to retry enrollment if the process does not work the first time.
- After a compliant passcode has been entered, the device will be secured and access to e-mail, calendar and University data will be granted. The Office 365 Exchange mail settings will be automatically configured.
-
Access your Email/Calendar
- If the process is completed successfully your mail and calendar should be correctly configured. You may be prompted for a password the first time accessing these services – please enter it. Note: it may take a little while to sync your email messages and calendar entries the first time you connect.