How Zoom Works
Video Conferencing at Yavapai College
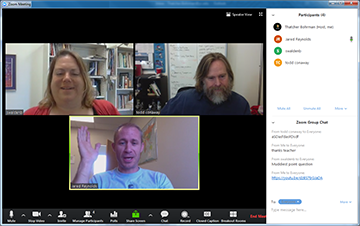 Zoom is the video conferencing system used for meetings and classes at Yavapai College. Faculty and staff can create meetings for classes or college business with Zoom.
Zoom is the video conferencing system used for meetings and classes at Yavapai College. Faculty and staff can create meetings for classes or college business with Zoom.
Get a Zoom Licensed Account at YC:
- Log in to your YC Portal
- Click on “Applications" or "Employees"
- Click on "Zoom"
You will enter your Zoom Licensed account page, where you can schedule meetings and conduct all your Zoom business. You will also get the Zoom client app installed on your computer automatically, where you can also schedule meetings and contact YC colleagues directly.
How to sign in to Zoom with single sign-on (SSO).
Getting Started
Before joining a meeting
For Better Meetings: Use a headset or earbuds to prevent audio feedback. Mute your mic when not speaking.
Faculty: Adding Zoom to your Canvas Class
Staff: Using Zoom
Troubleshooting
No sound on your end - check your device's volume control, use the menu next to Zoom mic icon to select the correct speaker, and check your speaker's physical connection. If none of these, the problem could be their microphone.
No sound on their end - check your microphone connection to computer, use menu next to Zoom mic icon to select correct microphone. If the green level is bouncing inside the Zoom mic icon when you speak, your mic is working.
No video - check that the video is turned on in lower left in Zoom; use menu next to Zoom video icon to select camera
Bad connection with audio or video - Turning off your video may improve your connection.
Zoom link in Canvas returns blank page - this is happening in the Chrome browser since Feb. 2020. Try another browser.
I'm not the host of my own meeting! - IF YOU START A MEETING from your Zoom account page, it all but guarantees that you will be the Meeting Host.
